Getimg AI
With the help of Getimg.ai, a cutting-edge AI application, users may quickly produce high-quality photos. With over 20 community-trained models to choose from, users can apply unique styles to their images or train their custom models to bring their ideas to life. Equipped with capabilities like infinitely-sized canvases, advanced editing, and inpainting, this program is easy to use for both novices and experts alike because to its user-friendly interface.
If someone needs to make avatars or pictures of their items in different situations, the site also offers customized AI models.
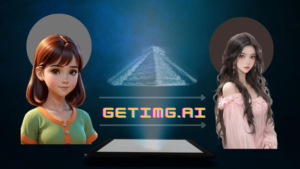
Getimg.ai Key Features
This platform offers various features, making it a powerful image generation and editing tool. Here are the key features you’ll want to be aware of:
AI Text-to-Image Generator
AI Image-to-Video Generator
AI Image Editor
Custom AI Models with DreamBooth
Stable Diffusion Out painting
AI Text-to-Image Generator
With the Getimg AI text-to-image generator, you can create any kind of artwork you can dream up from typed words! A credit card is not needed to make 100 photographs every month, and you can choose from a variety of genres such as photorealistic, artistic, and anime.
With more than 80 AI models based on stable diffusion, you’ll have a wide range of alternatives for distinctive artistic styles. Additionally, Getimg is lightning fast—it can produce ten photos at once in under two seconds! This is a summary of how to use Getimg to create AI art: Write a positive prompt outlining your desired outcome and a negative prompt outlining your desired outcome. The better, the more specific. You can customize the parameters by choosing from 80 distinct stable-diffusion-based models.
AI Image-to-Video Generator
The AI image-to-video converter on Getimg.ai swiftly converts static photos into 4-second videos by using the Stable Video Diffusion Image to Video model! This transforms still photos into visually stunning films, elevating your works to a new level. There is no need for technical expertise or prior video editing knowledge because the method is simple.
Here’s how to use Getimg to quickly transform your static image into an engrossing video: To begin, upload an image from your gallery (already created images) or use Getimg’s AI image generator to create a new image. Change the aspect ratio, the FPS, and the amount of motion to suit your preferences. Click “Generate” after everything is to your satisfaction. About thirty seconds will pass before the video starts to play.
Select how many images you’d like to generate (1-10) and wait a few seconds to see the results.
AI Image Editor
You may expedite the image editing process by using Getimg ai’s AI image editor to alter photographs using text prompts, or inpainting. To utilize it, select an object, then provide a text prompt describing the item you wish to replace it with.
In addition to inpainting, the Getimg AI image editor allows you to execute the following other tasks: Use the Stable Diffusion inpainting function to add or replace any missing areas in any shot. To utilize it, select an object, then provide a text prompt describing the item you wish to replace it with.
Simple doodles can be transformed into beautiful graphics by AI and applied to your original image! Draw something, explain what it is, and then allow AI to turn it into an image that fits the image style!
To incorporate new elements into an image, create a new image, add it to the one that already exists, and instantly erase the background. Put a text prompt in place of the background right away. To accomplish this, simply submit an image, describe the backdrops, and then sit back and watch as the AI generates a variety of possibilities. Upload an image, describe it along with the style, and allow the AI to come up with several possibilities to apply any style to any image. To quickly remove items from a photo, highlight them. Whether you need to adjust small details or change entire visuals, the AI image editor has everything you need to make quick and accurate edits right in Getimg! It provides a smooth workflow so you can concentrate more on producing amazing photos and less time on post-production.
With only one click, eliminate backgrounds without having to individually outline the subject.
The AI image editor in Getimg offers all the tools you need to perform fast and precise alterations, regardless of the size of the changes you need to make to individual images or large scenes! It provides a smooth workflow so you can concentrate more on producing amazing photos and less time on post-production.
Custom AI Models with DreamBooth
With the DreamBooth model from Getimg.ai, you can train a unique model using your own artwork. You can use it to create hundreds of different styles and variations for your images.
Here are a few instances of Dream Booth’s use: Create hundreds of various styled AI avatars by uploading a selfie. Upload a picture of the product to see it in various lighting conditions. To train the AI to create an infinite variety of art styles, provide a photo of an artistic medium, such as a graffiti wall. Whether you’re looking for AI avatars for a new profile photo, product pictures for your business, or to try out different creative styles, DreamBooth can help you bring your ideas to life.
Stable Diffusion Out painting
With Getimg.ai, you can employ Stable Diffusion out painting to produce large-scale artwork on an indefinitely big canvas. This implies that you won’t ever have to worry about overcropped images again because you can enlarge your photos beyond their original boundaries!
Using the out-painting functionality is as follows: Put a picture on the AI canvas. To enlarge a portion of the image, move the generation frame there. Choose the model and make the necessary changes. Include a text prompt that outlines the desired outcome. You should be as specific as you can be and include a negative prompt to explain what you don’t want to see to get the most precise results. Press generate! The image will enlarge in response to your written commands.
How to Use Getimg to Generate Images from Text
Create a Getimg account:
click on the Getimg home page and choose the “Start creating for free” button located in the center after clicking on the Getimg site. I was then prompted to register to get the 100 complimentary picture credits each month.
I received 100 free credits as soon as I opened my Getimg account, and I could use the Getimg AI picture generator without restriction! I liked that they had a free plan and that I didn’t have to provide my credit card information.
Add a Text Prompt:
The user interface was clear and organized nicely. Since I wasn’t sure exactly what I wanted to create, I asked Getimg to offer me a prompt by selecting the “Use sample prompt” option in the center.
Select a Style:
I selected the style where I wanted my image to be generated below the text prompt.
Three styles are available from Getimg: Anime, Photorealism, and Artistic. I carried on with Photorealism enabled.
Select a Resolution:
I selected the image’s resolution. Getimg provides a wide range of resolutions, including square, rectangle, and portrait, for any platform. I left the resolution at square (1:1).
Choose the Number of Images:
on the free plan, create one to four different picture versions. I would need to upgrade to the basic plan in order to generate up to ten photos at once. Additionally, Getimg gave me the option to supply an image for the AI to use in producing images that resembled the one I provided. I was able to adjust the generation’s degree of likeness to the uploaded image using the sliding toggle.
Next, moved to the “Advanced” tab select my AI model, add a negative prompt, and more. Some fields were already filled out from the “Essential” tab.
Choose an AI Model:
By choosing an AI model, a window displaying the more than 60 AI models that Getimg provides opens. There was a good amount of variety and an outstanding selection. Mine was still set to the realistic AI setting.
Add a Prompt:
There was a field where I could enter a negative prompt underneath this. I can tell the AI what I didn’t want to see in my generated photographs by using negative suggestions. This was automatically completed by Getimg.
Also Read: Exploring The Gaming Laptops Under 40000
Modify the Advanced Preferences:
The final configurations were found under “Advanced” and “Generation Parameters.
steps :
While adjusting steps to more than 25 may not increase quality and may even slow down image production, increasing steps enhances image quality.
Guidance scale:
The degree to which the written cue is followed during the image generation process.
Seed:
The set of numbers that you use to repeat and refine your best outcomes.
Sampler:
Take charge of the creation process more fully for marginally varied details. Generate: There were no distortions and the pictures looked amazing! The realistic AI model produced remarkable results with vivid colors, fine details, and outstanding quality. The background is blurry, giving the impression of a professional photo, and the fur is quite lifelike.
Download:
A popup displaying the image’s information, including the text prompt I used, size, seed, style, and more, appeared when I selected the image. I could make a video out of it, share it, download it, and use it again beneath the picture.